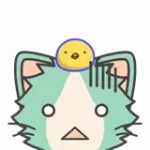 なぎ
なぎ2022年11月8よりmixhostの値上げが発表され
私の場合だと12,936円→19,800円に値上げ!
-150x150.webp)
-150x150.webp)
-150x150.webp)
結構な値上げになったな。
色んなものが値上げしているし、仕方ないか…
-150x150.webp)
-150x150.webp)
-150x150.webp)
仕方無くないわ!
大丈夫、mixhostからXserverへ移管するのがおすすめよ。
私のようにブログをmixhostで契約している方は、2022年8月に発表された値上げは衝撃だと思います。
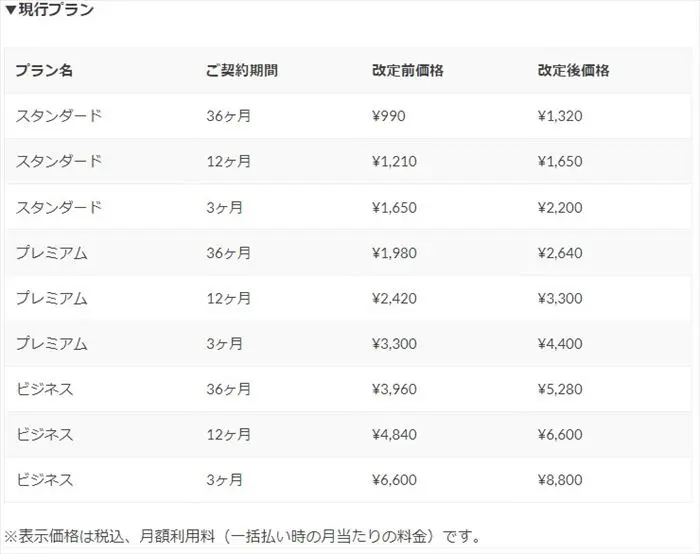
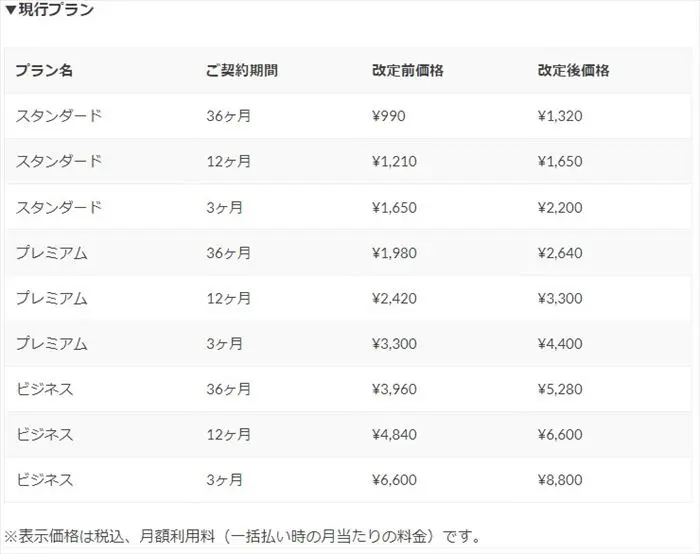
私の場合は、1年更新なので12,963円→19,800円の値上げで6,837円の支払いが増えます >_<
値上げを受けて
- このままmixhostを使い続けるか
- 他のサーバを契約するか
を考えると思います。
2万弱は支払えないので調べてみると、
ことが分かりました^^
しかも、2022年12月23日(金)12時までキャンペーンを行っていることも分かり、mixhostからXserver(エックスサーバー)に移管する決意をしました。
mixhostからエックスサーバーに引越をしてみると、同じドメイン名をを使う場合では手作業での引っ越しが必要でした。
tsukumori様の【mixhost値上げ】ミックスホストからエックスサーバーに引越しました!!【Xserver】の記事を参考にWordPress有料プラグインを使って簡単に引っ越しができました。
私のようにmixhostからXserverへ移管される方の助けになれば嬉しいです。
- mixhostの値上げによりXserverへ移管を決意!
- 2025年3月4日まで最大30%OFFのキャンペーン中
- 同じドメイン名を使い続けるなら手作業でWordPressの引っ越しが必要
- 違うドメイン名を使うならエックスサーバーの簡単引越機能で楽に引っ越しできる
【mixhost値上げ!】移管先のXserver(エックスサーバー)とは
エックスサーバーに申し込んでみる
またサーバ1台あたり1千万円を超える最新の商用サーバ機器を採用し、Wordpressの高速化で著名な『KUSANAGI』の高速化技術も導入。
大量アクセスにも非常に強く、運営に便利な充実機能が盛りだくさんとなっています。
また料金面でも非常に魅力的でコスパがとても良いのが特徴です。
長期間契約すると月々の支払額が減りますが、Xserverは他社のプランよりも低価格なのがわかります。
上記の金額を元に年間の金額を計算すると以下の表のとおりになります。
| サーバー | 1ヶ月の金額 | 1年間の金額 |
|---|---|---|
| エックスサーバー | 990円 | 11,880円 |
| A社(VPS) | 880円 | 10,560円 |
| B社 | 1,320円 | 15,840円 |
| B社(VPS) | 968円 | 11,616円 |
| B社(リザーブド) | 1,650円 | 19,800円 |
A社(VPS)に比べると費用が若干高いですが、設備を見ると圧倒的に低スペックのサーバーです。
なお、2022年12月では、半額キャッシュバックのキャンペーンを行っているため、ますますお得感がありますね。
エックスサーバーに申し込んでみる
2025年3月4日まで追加のキャンペーンが開催されています
詳細はこちらから確認できます。
キャッシュバックは、申込み日から6ヶ月が経過した翌月の初旬に申請方法をメールにて連絡いただけるそうです。
キャンペーン情報(2025年3月4日まで!)
2025年3月4日までに追加のキャンペーンがあります。
今回のキャンペーンは最大30%OFFで、12カ月利用で20%OFF、24か月利用で25%OFF、36か月利用で30%OFFとなります。
さらに、12ヶ月以上のプラン契約時特典として『独自ドメイン永久無料特典』が2つ付いてきます^^
このドメイン代が毎年1,000~1,500円程度かかるので、その料金が永久無料になるのは大きいですね!
さらに
エックスサーバーに申し込んでみる
【mixhost値上げ!】エックスサーバーを選んだ理由とは


私がXserver(エックスサーバー)を選んだ理由は
- 料金が安くてコスパが良い
- 国内シェアNo.1で安心感があり、表示速度が速い
- 困ったときに調べられる(情報量が多い)
ということ。
とはいえ、安全にブログを管理するにはサーバーが安定して稼働し、表示速度も重要。
そして、サーバーの設定方法を調べやすいことが意外と大事です。
何かあったときに解決方法を探せるかどうかは長期間運用する上で欠かせません。
私がブログをどう運営していきたいのかを改めて考える。



mixhostの値上げはサーバー運営を考えるいいきっかけになった。
と思います。
【mixhost値上げ!】エックスサーバーへの引越方法
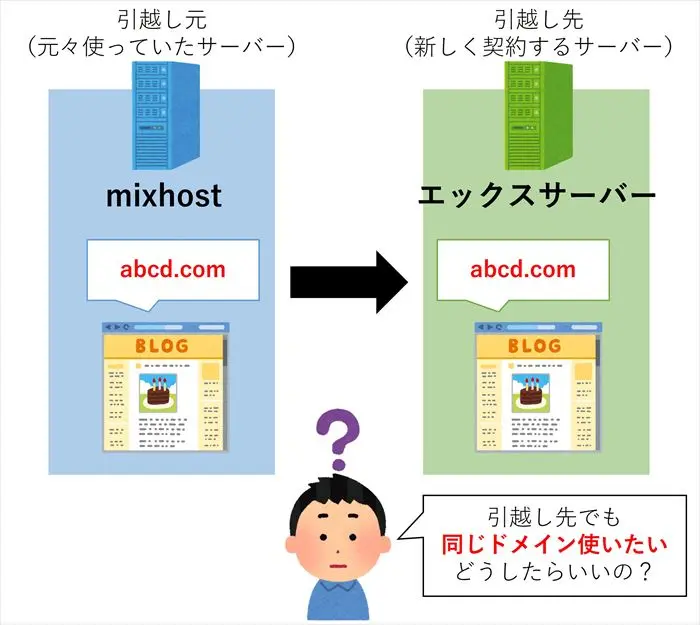
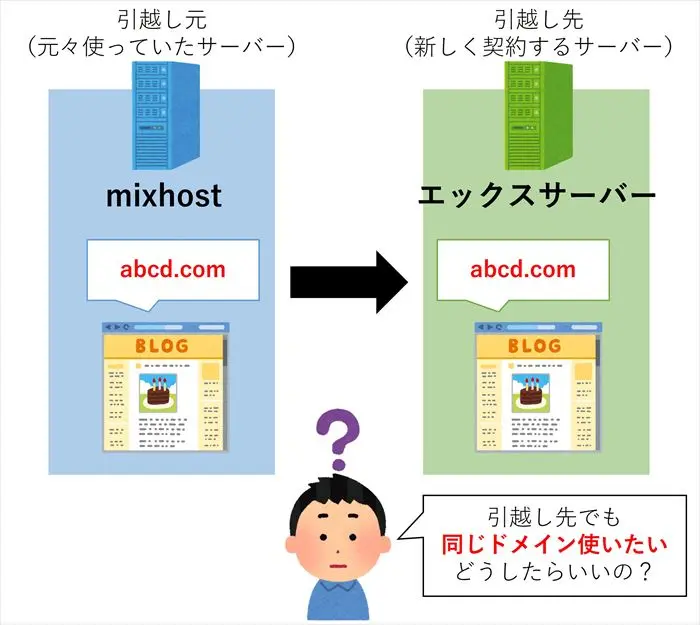
mixhostからXserver(エックスサーバー)への引っ越し手順をご紹介します。
初めに引っ越しの前提条件を確認します。
- ドメイン名は引越し先のエックスサーバーでも同じものを使う
- WordPressの引っ越しは有料プラグインAll-in-One WP Migration Unlimited Extensionを使う
前提として、ブログのドメインを引っ越し先のエックスサーバーでも利用します。
なので、WordPressの引っ越しにはエックスサーバーの簡単引越機能は使いません。
なぜなら、エックスサーバーの簡単引越機能では同じドメイン名には使えないからです。
そのため、手作業で引っ越しを行います。
-150x150.webp)
-150x150.webp)
-150x150.webp)
手作業で引越ってかなり難しい作業になるのか?
と思い調べてみると、有料プラグインAll-in-One WP Migration Unlimited Extensionを使うと簡単に引っ越しできることが分かりました。
WordPressの引っ越しだけ考えると、1時間以内には終わったと思います。
一般的にはWordPressの引っ越し作業は非常に大変です。
ドメイン名が変わる場合は、エックスサーバーが提供しているWordPress簡単引越機能を使うと簡単です。
でも、ドメイン名を変えずに引っ越ししたい場合は、手作業でするしか方法がありません。



今回紹介した方法なら、費用はちょっとかかるけど安全に引っ越しができる
と思います。
【mixhost値上げ!】エックスサーバーに引っ越しする手順


ザックリとやる手順としては以下の通りです。
一般的にはSSL(httpsでの接続)をしていると思いますので、SSL化の手順も含んでいます。
- WordPressに無料プラグインAll-in-One WP Migrationをインストール
- WordPressに有料プラグインAll-in-One WP Migration Unlimited Extensionをインストール
- All-in-One WP Migration Unlimited Extensionでバックアップファイルをエクスポート
- ドメイン名を追加
- 独自SSL設定(「外部サーバーでWEb認証を行う場合」で実施)
2つのトークンファイルをダウンロード
上記でダウンロードした2つのトークンファイルをサーバに保存
- 独自SSL設定で認証を取る(SSL設定完了)
- 設定したドメイン名でWordPressをインストール
- WordPressにログインし、無料プラグインAll-in-One WP Migrationをインストール
- WordPressに有料プラグインAll-in-One WP Migration Unlimited Extensionをインストール
- All-in-One WP Migration Unlimited Extensionでバックアップファイルをインポート
- DNSサーバを変更/ドメイン名永久取得キャンペーン申込み
- ブログの引越作業完了
mixhostで無料有料プラグインをインストール
具体的には
- 無料プラグインAll-in-One WP Migrationをインストールした後に
- 有料プラグインAll-in-One WP Migration Unlimited Extensionをインストール
することです。
この順番でプラグインをインストールしないと正しく動作しません。
やり方については、こちらの手順をご覧ください。
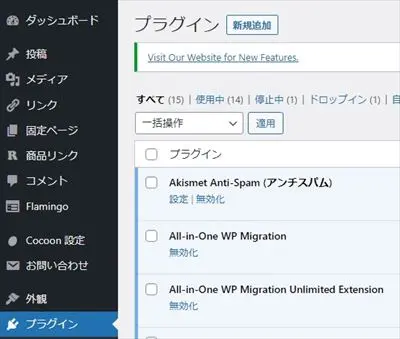
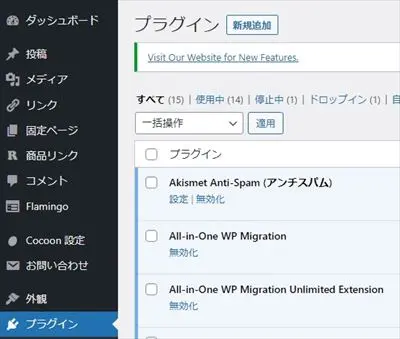
All-in-One WP Migrationを検索してインストールし、有効ボタンを押して有効にする
※既に有効になっていると、画像のように有効ボタンが押せません。
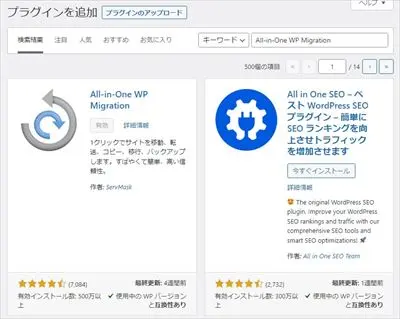
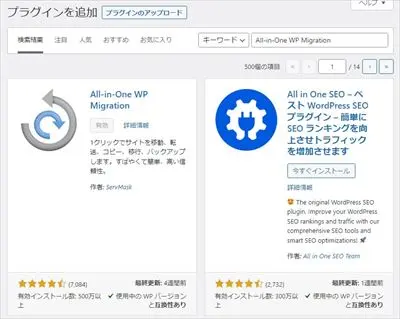
こちらのボタンより公式HPにアクセスする。
有料プラグインの公式サイトはこちら
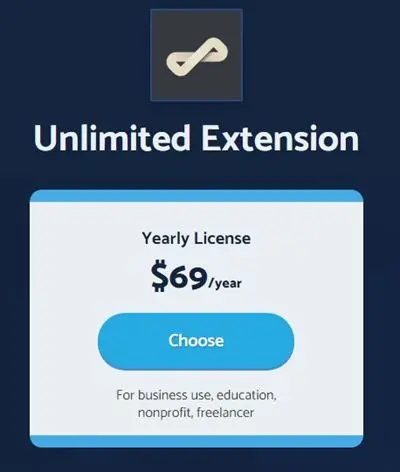
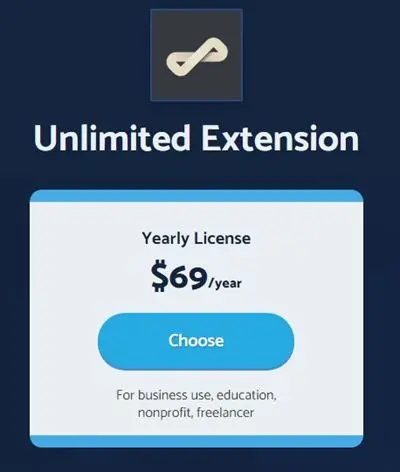
上記写真のようなボタンが現れるので、「Choose」を選択してクレジットカードかPayPalで支払いを完了する。
するとファイルがダウンロードできるようになるので、ファイルをダウンロードする。
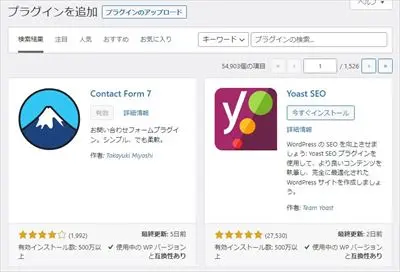
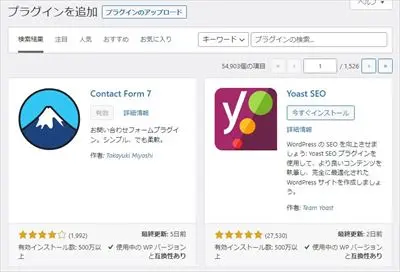
ファイルを選択のボタンを押してダウンロードした有料プラグインのファイルを選択する
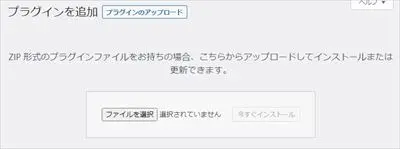
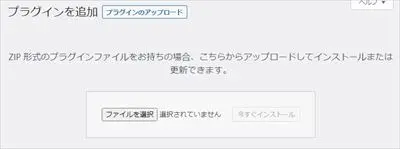
有料プラグインAll-in-One WP Migration Unlimited Extensionがインストール出来たら「有効化」をする
無事にインストールできていれば画像のような感じに表示される
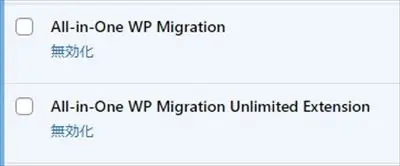
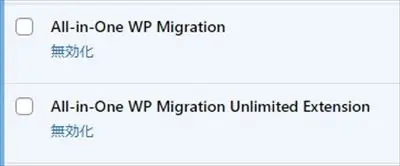
WordPressの左側のメニューにあるAll in One WP Migration のエクスポートを選択すると以下の画像のような画面が表示される
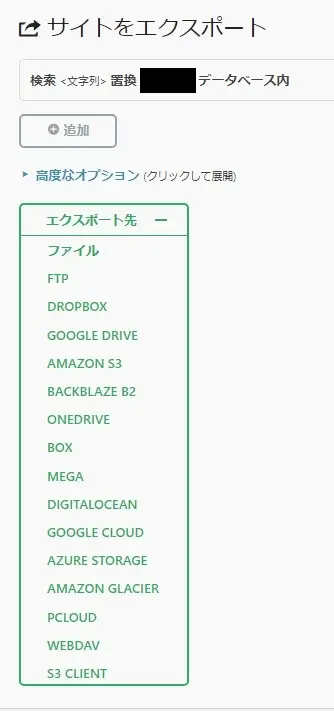
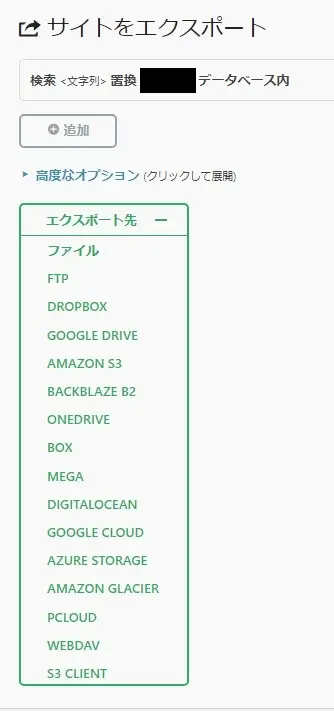
エクスポート先⇒ファイルを選択するとバックアップファイルが作成される。
バックアップファイルが完成したら、ダウンロードできるようになるのでダウンロードする
プラグインの無料版と有料版の違いは、バックアップできる容量です。
よほどのことがない限り無料版で事足りることはないでしょう。
有料版(費用は$69)だと容量無制限でデータを扱えるようになります。
エックスサーバーにてドメイン名とSSL設定
この設定は引っ越し元のドメイン名(mixhostで使っていたドメイン名)を引っ越し先のエックスサーバーでも同じドメイン名を使用する場合に必要な手続きです。
やっていることは簡単なので画像を見ながら作業をイメージしていただければと思います。
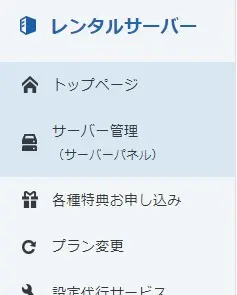
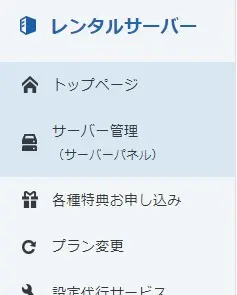
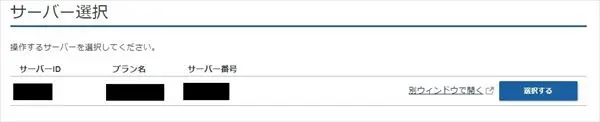
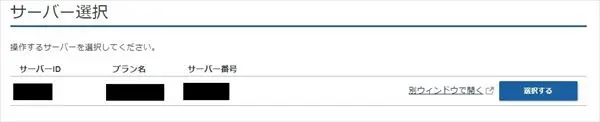
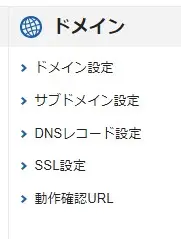
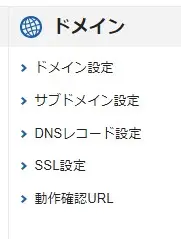
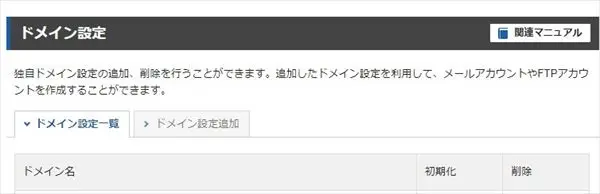
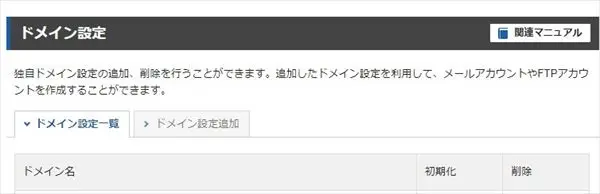
特に理由が無ければ、ドメイン名の下にある2つのチェック項目はチェックつきのままにする。
SSL設定をエックスサーバーで使用しない場合は「無料独自SSLを利用する(推奨)」のチェックを外す。
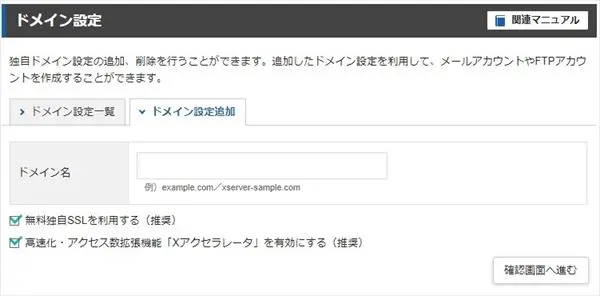
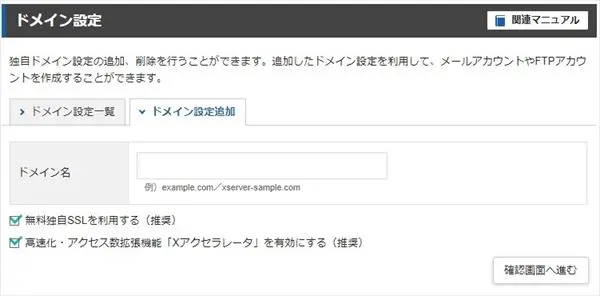
今回は、例として testaaaaa.com という名前のドメイン名を追加した。
これでドメイン名の設定が完了。
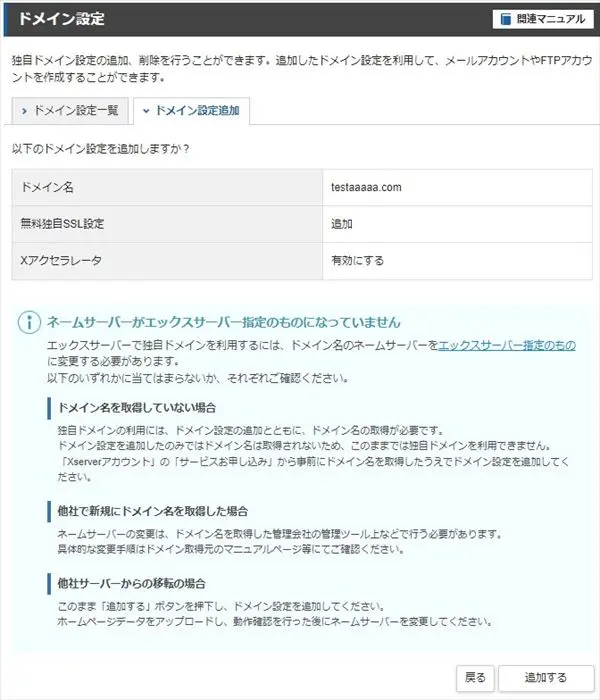
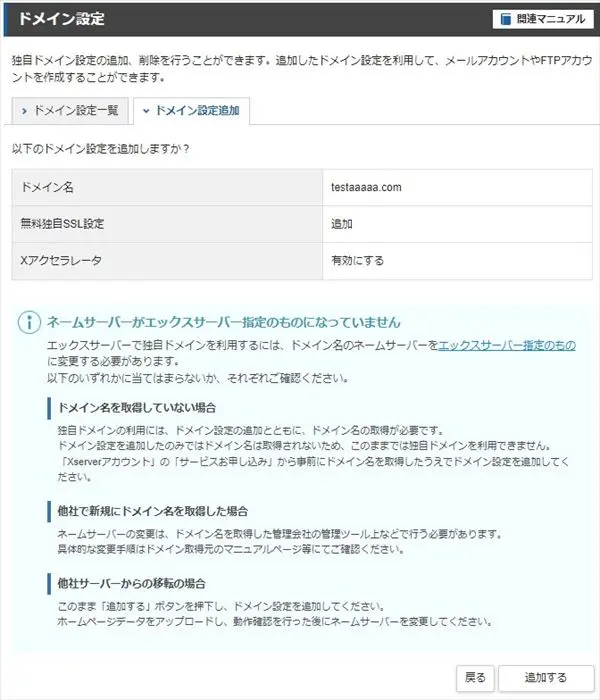
エックスサーバーとmixhostでSSL設定
引越し元のmixhostでブログが運営されていることが前提です。
この場合、SSL設定はエックスサーバー、mixhostの両方で行います。
なぜなら、後ほどWordPressをエックスサーバーに導入しますが、その際にSSL設定されていないとブログを引越したときにSSLで接続できないブログになってしまうからです。
設定変更で変えられますが、手間が増えるので最初にSSL設定した方が良いと思います。
具体的な設定方法は以下をご覧ください。
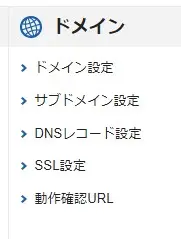
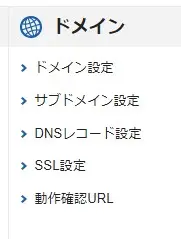
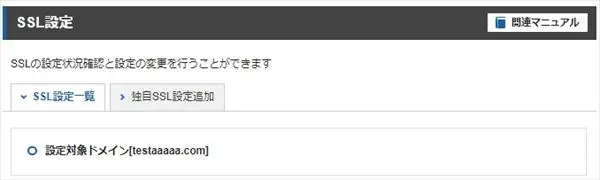
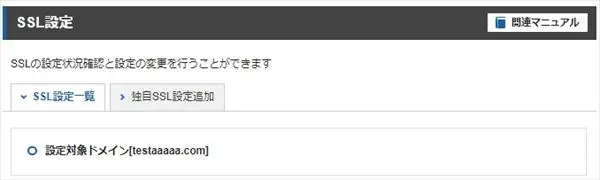
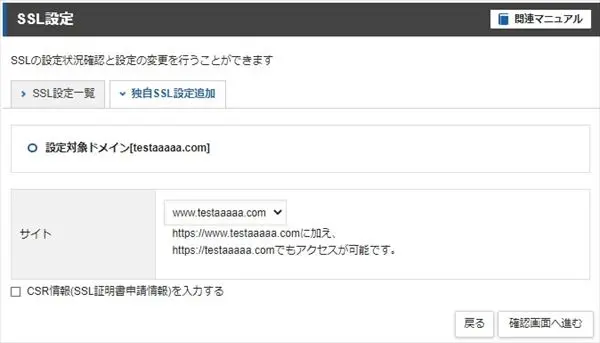
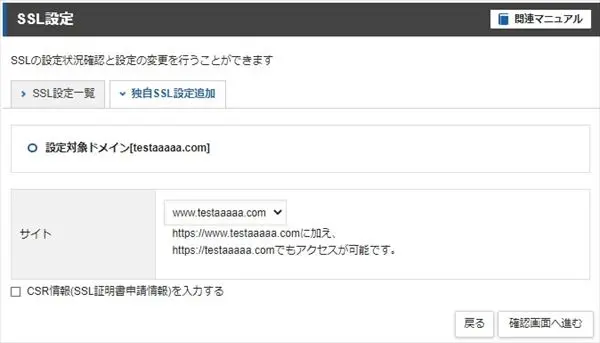
画像の矢印のファイルをダウンロードし、mixhostのサーバにアップロードする。
アップロード場所は、【ホスト名/.well-known/acme-challenge/】にアップロードする。
この画面はそのまま残しておく。
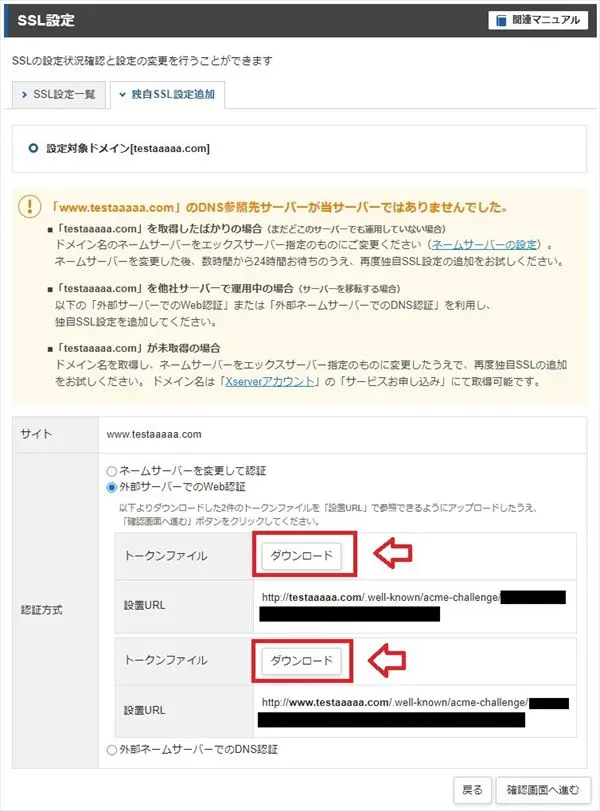
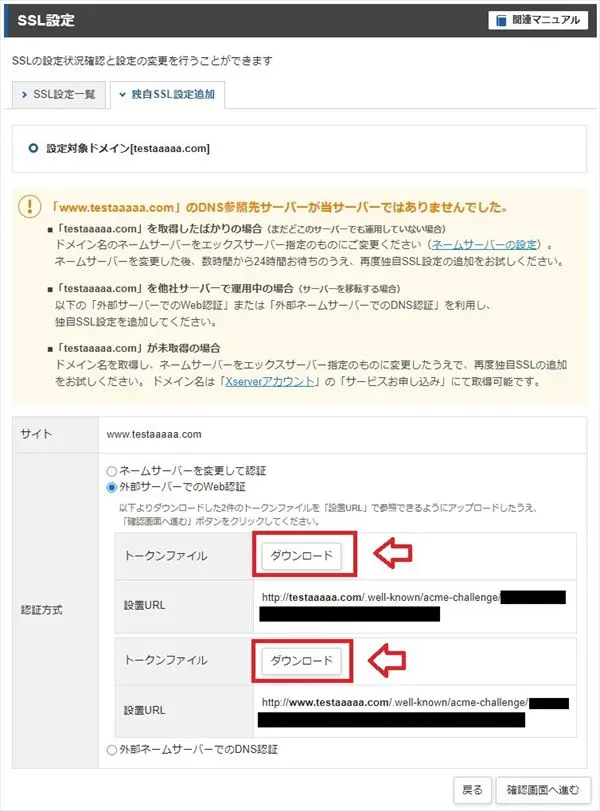
先に紹介したトークンファイルを2つmixhostにアップロードする。
FTPソフトウェアを使ってもいいし、mixhostにログインして「ファイルマネージャー」を使ってアップロードでも良い。
ファイルマネージャーを使う場合は以下のように検索すると、すぐに該当するフォルダを見つけられる。
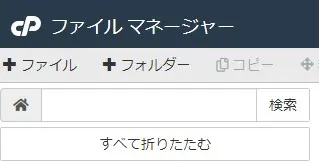
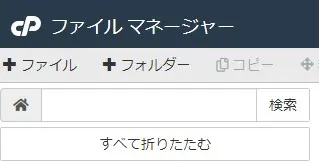
検索部分には public_html/ホスト名/.well-known/acme-challenge/ と入力すればOK。
※ホスト名の部分はご自身のホスト名に置き換える。
STEP4で残しておいた画面で、【確認画面に進む】ボタンを選択。
これでSSL認証が行われるので問題ないはず。
後は画面に従って完了するだけです。
エックスサーバーにてWordPress設定
そのため、エックスサーバーのサーバーパネルに【WordPress簡単インストール】よりインストールします。
その後、無料・有料プラグインをインストールして、バックアップファイルからWordPressのデータを復元します。
具体的な手順は以下をご覧ください。
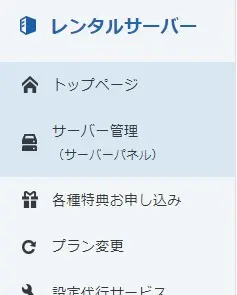
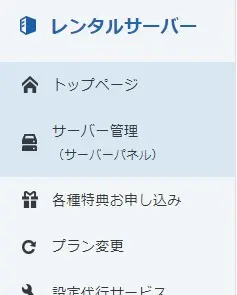
先に設定したドメインにWordPress簡単インストールでインストールする。
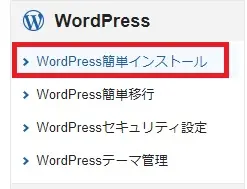
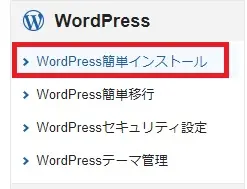
具体的なやり方は、mixhostで有料プラグインをインストールをご覧ください。
WordPress管理画面の左側のメニューにAll in One WP Migration という項目のインポートを選択し、バックアップからブログを復元する。
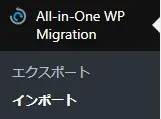
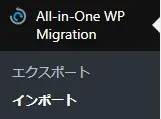
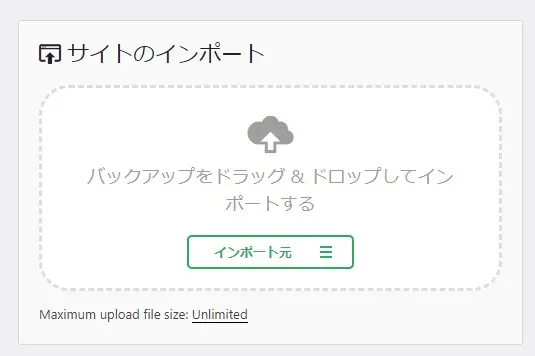
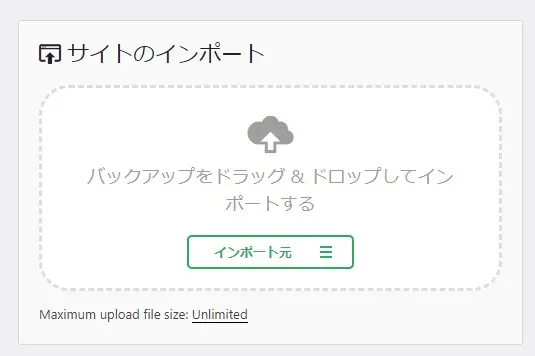
これでmixhostからエックスサーバーにブログが引っ越しされた。
これにてWordPressの引っ越し作業が完了。
mixhostを解約した後にNSを変更
これは独自ドメインを取得していて、そのドメインをmixhostで利用し、エックスサーバーでも利用したい場合に必要になる作業です。
作業の意味としては、ドメインにアクセスがあったときにどのサーバーにあるWordPressに繋げばいいのかを設定しています。
変更前は、以前ドメインが運用されていたmixhostのWordPressにつながるように設定されていました。
以上をまとめると
- 変更前の状況
- エックスサーバーのNS設定がmixhostのNSに設定されている
→元々mixhostで独自ドメインを使っていたから
- エックスサーバーのNS設定がmixhostのNSに設定されている
- 変更後の状況
- エックスサーバーのNS設定をエックスサーバーのNSに設定
→独自ドメインをエックスサーバーに移管したのでNS設定がエックスサーバーになる - ※もし独自ドメインをエックスサーバーに移管しない場合は、独自ドメインを取得したドメインサービスのNS設定をエックスサーバーのNSに設定する
- エックスサーバーのNS設定をエックスサーバーのNSに設定
となります。
具体的なエックスサーバーの設定は以下のような画面で設定します。
ネームサーバー(NS)の変更は、変更した直後から適応されるわけではなく、時間をかけて設定が変更されていきます。
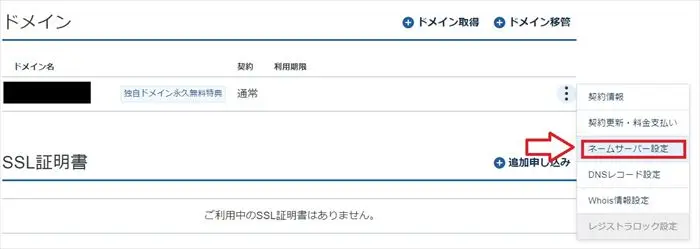
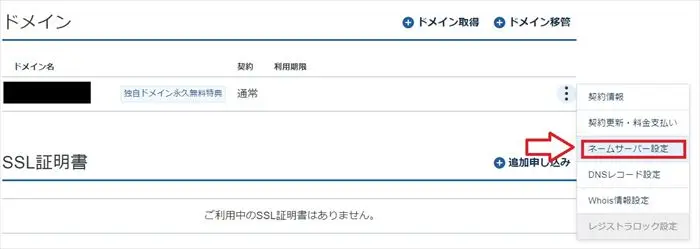
元々mixhostで利用していたドメインだったので、NS設定にmixhostが以下の画像のように設定されている。
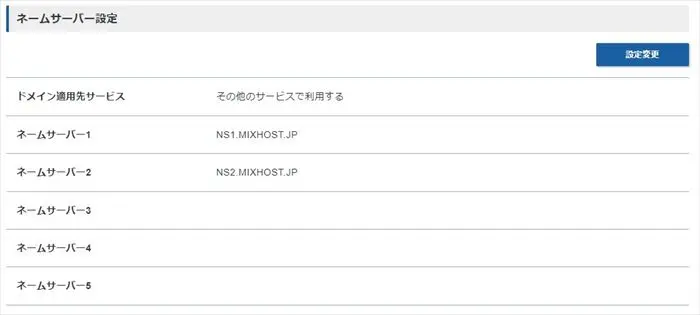
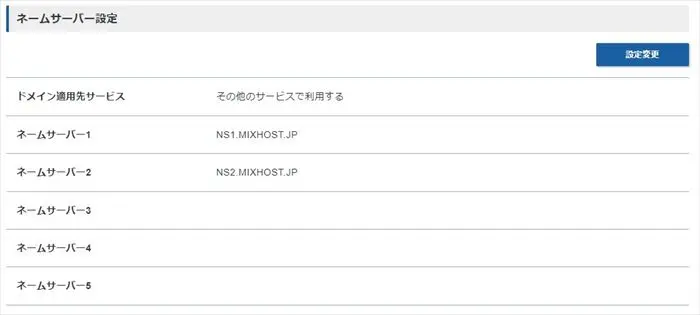
このネームサーバー(NS)設定を『Xserverレンタルサーバー』を選択して確認ボタンを選択する
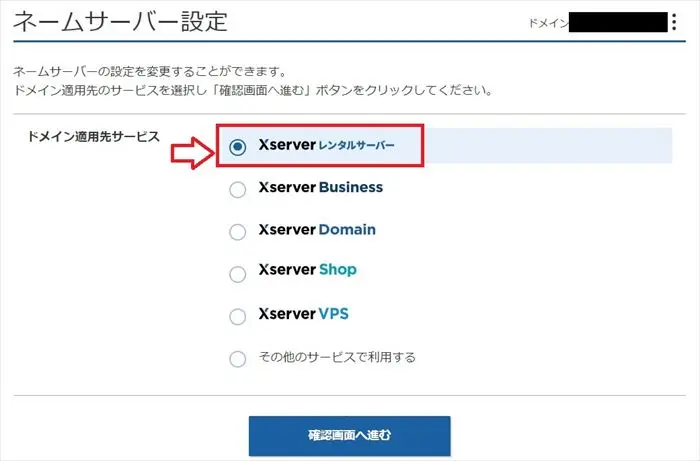
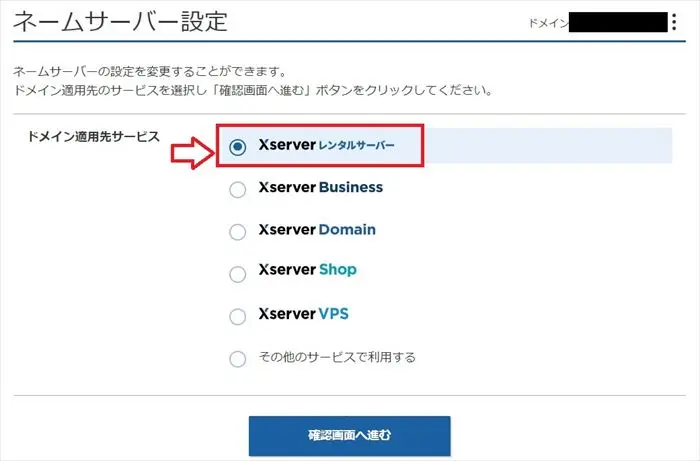
エックスサーバーのネームサーバー(NS)に設定が変更されているのを確認して、『設定を変更する』を選択する
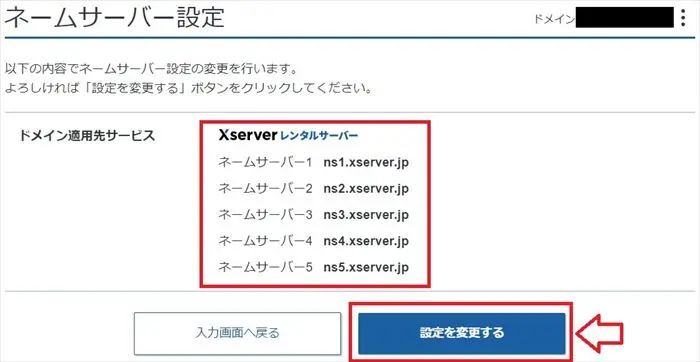
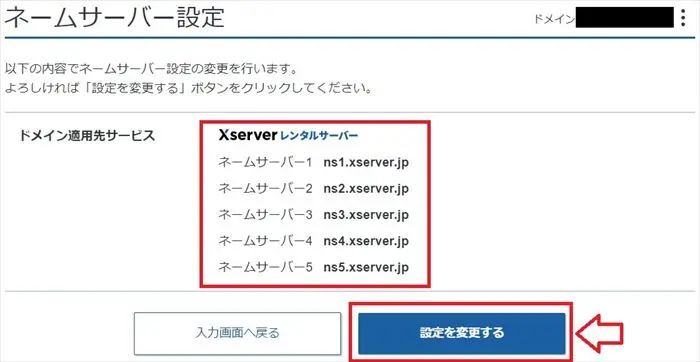
これにて、エックスサーバーで運用されているWordPressにネームサーバー(NS)が変更された。
Mixhostの値上げに伴うXserver(エックスサーバー)への移管方法 まとめ


最後までご覧いただきありがとうございます^^
エックスサーバーは、運用サイト数230万件を誇る国内シェアNo.1のレンタルサーバです。
困った時に調べると非常に多くの情報がありますので、とても安心して利用できます。
サーバーの更新時期になりましたら、料金の安いエックスサーバーに移行するのもありかと思います。
エックスサーバーに申し込んでみる
具体的な移行手順を紹介しました。
特に同じドメイン名を使い続ける場合には、WordPressの引っ越しには注意が必要です。
独自ドメインどはどういったものか、どこで取得できるのかを『【初心者ブロガー必見】WordPressで使うドメイン取得する簡単な方法』の記事で解説しています。
ドメインの取得サービスをランキング付けで紹介していますので、良かったらご覧ください。


WordPressの引っ越しは有料プラグインを利用するとあっという間に引っ越しが完了します。
手作業で引越するのは大変ですし、データをうまく引き継げないこともあります。
良かったら有料プラグインを利用して簡単に引っ越ししてみませんか?
それでは、なぎ(@lifenagi)でした。
へ移管しよう.webp)
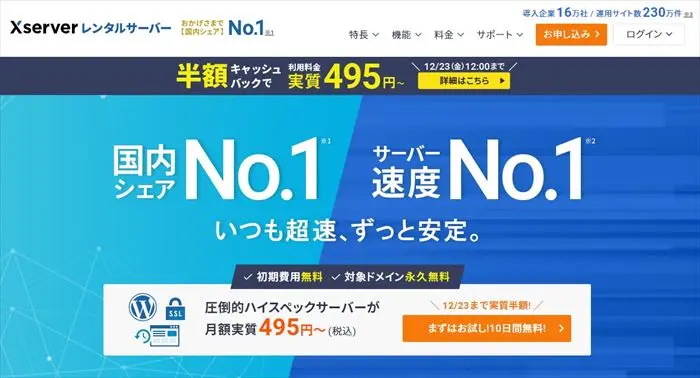
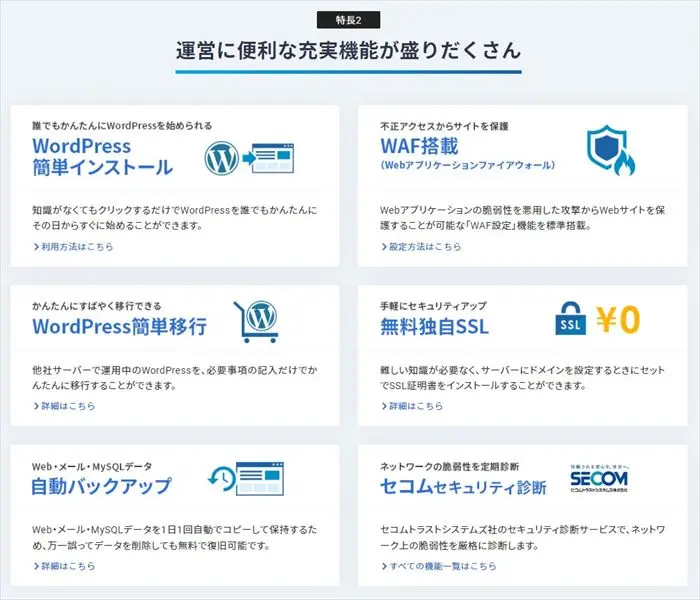
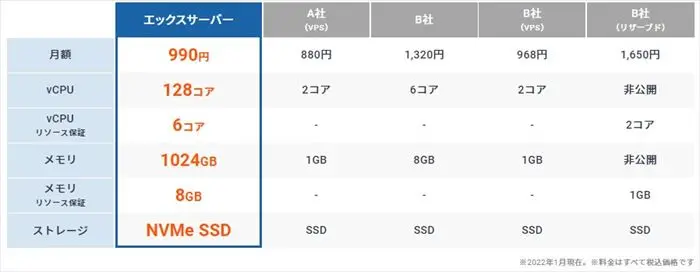
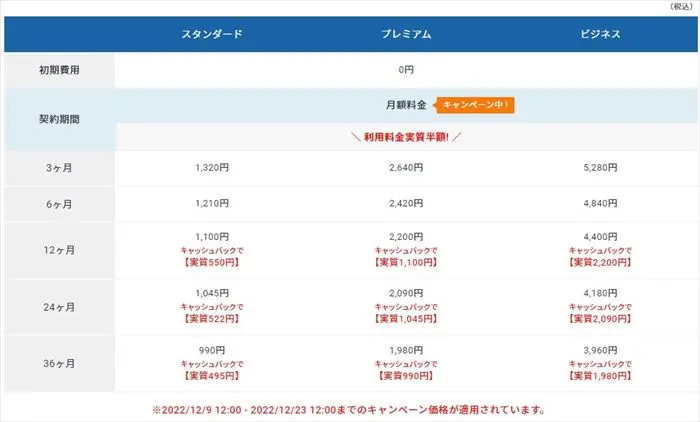
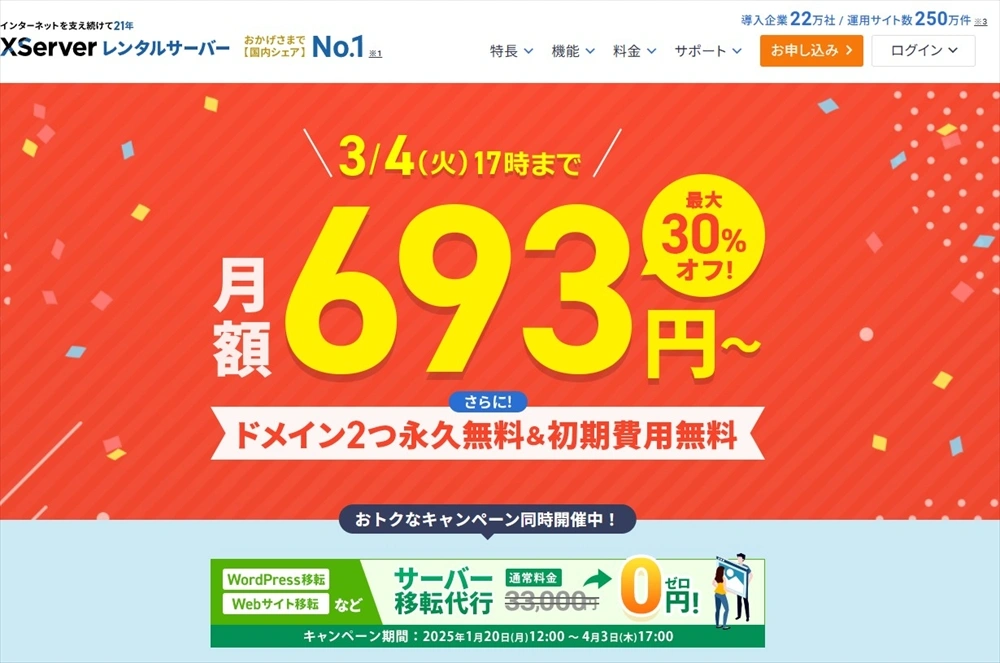
へ移管しよう-300x169.webp)
コメント